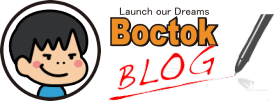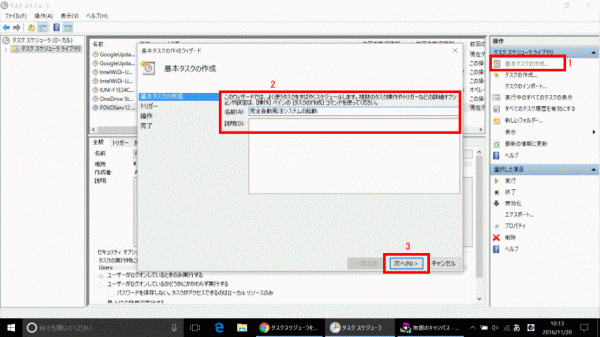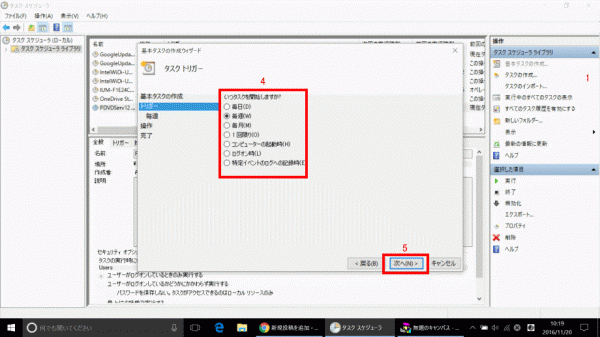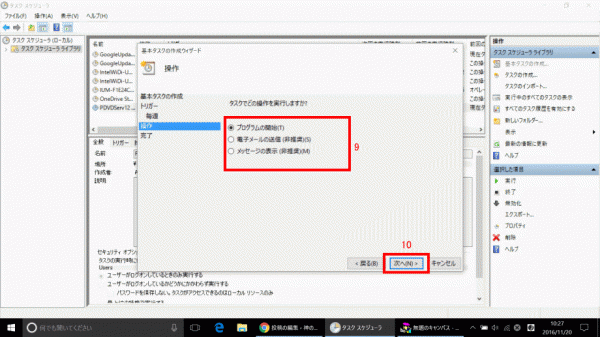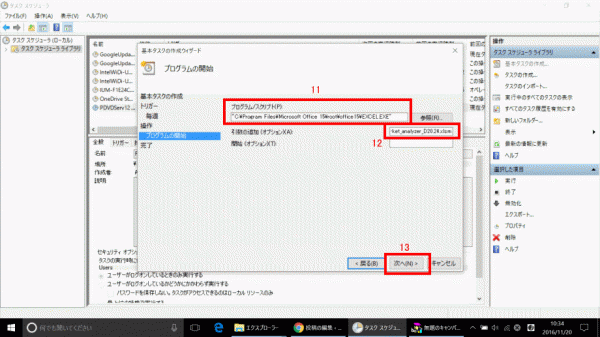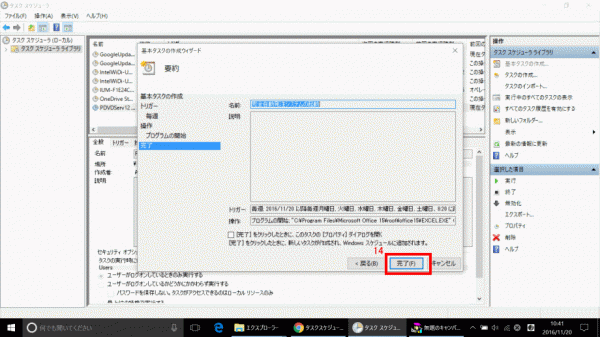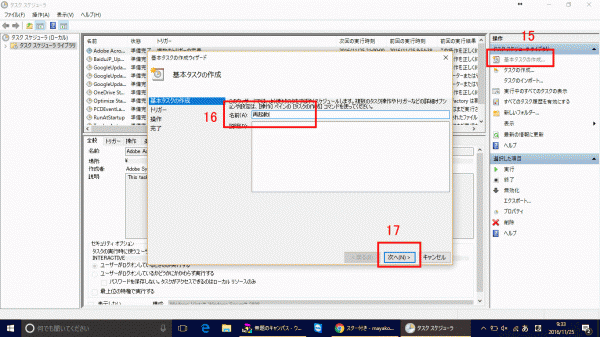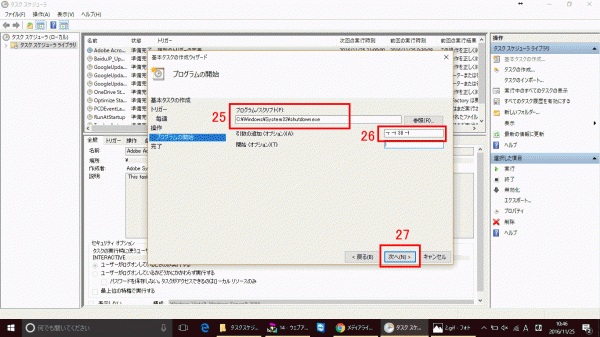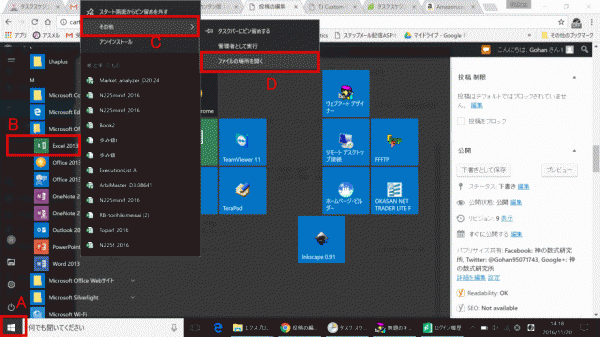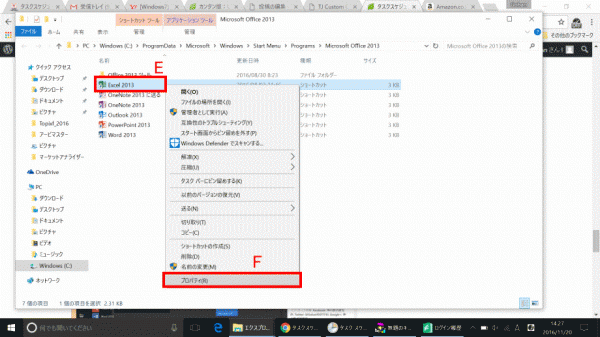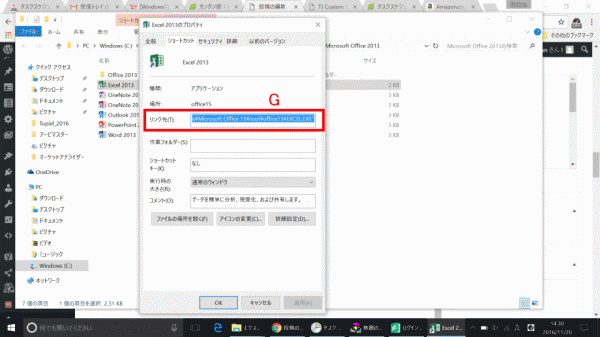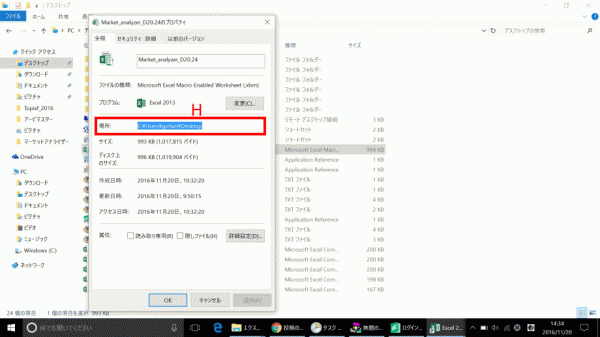MarketAnalyzerD20やArbiMasterD3をタスクスケジューラを使って平日のみ自動起動する方法を紹介します。※Tさん、教えて頂きありがとうございました
タスクスケジューラはWindowsの標準機能ですので、何かをインストールする必要はありません。
UWSCを使った方法もありますが、この方が安定した自動起動ができると思います
この方法のご注意
タスクスケジューラを使った完全自動発注システムの自動起動の設定方法
PCを再起動させる動作とMarketAnalyzerD20(又はArbiMasterD3)のファイルを開く動作をそれぞれ別のタスクとして登録する必要があります。
まずはファイルを開く動作の設定から。
1、タスクスケジューラの起動
タスクスケジューラは左下のWindowsマークの隣、「何でも聞いてください」の欄に“タスクスケジューラ”と入れると簡単に起動できます。
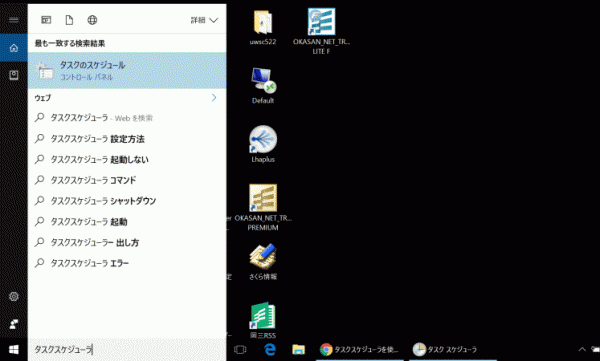
2、基本タスクの作成
タスクスケジューラが開いたら、次の順に進めます
1)基本タスクの作成
↓
2)名前を付ける(ここでは「完全自動発注システムの起動」としました)
↓
3)次へ
4)「毎週」を選んで
↓
5)「次へ」
6)開始する時間を設定して
↓
7)曜日を設定します
↓
8)「次へ」
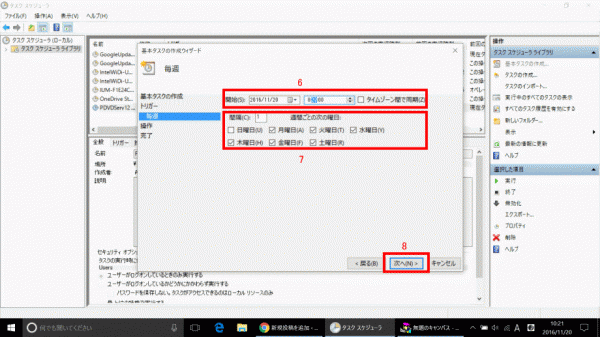
4、完全自動発注システムが起動するように設定
9)「プログラムの開始」を選択し
↓
10)「次へ」
ここはチョット難しいトコロですので解説が下の方に(↓)あります。
11)Excelの場所を指定します
※私のパソコンの場合の例:"C:¥Program Files¥Microsoft Office 15¥root¥office15¥EXCEL.EXE"
↓
12)MarketAnalyzerD20(又はArbiMasterD3)の場所を指定します
※私のパソコンの場合の例:C:¥Users¥gohan¥Desktop¥Market_analyzer_D20.24.xlsm
↓
13)「次へ」
14)「完了」・・です
続いて、PC再起動の設定をします。
5、基本タスクの作成
先ほどと同様に新規でタスクを作成します
15)基本タスクの作成
↓
16)名前を付ける(ここでは「再起動」としました)
↓
17)次へ
6、時間と曜日を設定する
ここからは先ほどのファイルの起動の設定と同様です
18)「毎週」を選んで
↓
19)「次へ」
20)開始する時間を設定します
先ほど設定したファイルを開く時刻より10分以上早い時刻を指定しましょう
↓
21)曜日を設定します
↓
22)「次へ」
7、PCの再起動を設定
23)「プログラムの開始」を選択し
↓
24)「次へ」
ここはまたチョット難しいトコロですので解説します(↓)。
25)PCをシャットダウンさせるコマンドを探して選択します
※通常は"C:¥Windows¥System32¥shutdown.exe"
↓
26)再起動の詳細を指定します
設定記号の詳細は下記のとおりです
「r」は再起動
「t 30」は「シャットダウンします」のメッセージの後30秒後にシャットダウン
「f」はシャットダウン時に終了していないプロセスがあっても強制終了
↓
27)「次へ」
28)「完了」・・です
Excelやファイルのある場所の見つけ方
A:左下のWindowsボタン
↓
B:プログラムの中からExcelを探してExcelのアイコン上で右クリック
↓
C:その他
↓
D:ファイルの場所を開く
E:Excelのアイコン上で右クリック
↓
F:「プロパティ」
G:リンク先がExcelの入っている場所なので、ココを全てコピーして「11」のところで使います
MarketAnalyzerD20やArbiMasterD3が置いてある場所へのパスの見つけ方
H:MarketAnalyzerD20(又はArbiMasterD3)が置いてある場所で、アイコン上で右クリック
すると「場所」と書いてあるトコロがそうです
記載例のように間に¥マークを入れ、最後に.xlsmを記してください
C:¥Users¥gohan¥Desktop¥Market_analyzer_D20.24.xlsm